Welcome!
Yetto is a help desk built for comfort and for speed. It centralizes your customers, teammates, and data, so you can stop bouncing from app to app and start solving interesting problems.
There are a few components that work together to make Yetto a power multiplier for you and your Support team - let's walk through the core parts of the application and get you ready to zero out your queue:
- Understanding your default email settings
- Add team members to your organization
- Install plugs to work across apps
- Set up a custom email address
Estimated time to complete this setup: 15 to 30 minutes (depending on DNS)
Using your default email settings
You start in Yetto with one inbox, and this is your support queue. (If your account supports multiple inboxes, you might set up the additional inboxes to use for specific Support functions, support for different brands, or non-Support teams like Legal and Sales. Use these same instructions to configure each one.)
Your Yetto inbox comes with the email plug (i.e., integration) already installed and a unique address for receiving emails that looks something like this:
1A2S3D4F@inbound.postmarkapp.com
(Postmark is our email-handling service.)
This is your canonical email address, and you can find it in your email plug settings. This address is receive-only: you can send it email and they'll land in your Yetto inbox, but this address can't send.
To send email, your email plug has a unique sender email address. We auto-generate them, and they look like this:
OrgName@InboxName.yetto.email
Your specific sender address is also available in your email plug settings. When you respond to a message in your Yetto inbox, the outbound message will come from the sender email address. Since the sender email address and the canonical email address aren't the same, your canonical email address is set as the reply-to so all responses go to the right place - your Yetto inbox.
You'll create a custom email address in a few minutes, and customers will never see these defaults! But they're useful for experimenting with your team workflows before opening the inbox to customers. Send an email from your personal email to your canonical email address. It comes into your Yetto inbox, creating a conversation. Send a response to the "customer" (you) and it will show up in your personal email inbox.
Add team members to your organization
Your organization is your support team, and your members are your teammates. You have a range of roles with different permissions available (owner, manager, IC, and accounting) and can create custom roles, but to get started fast give folks the "IC" role, which allows them to read and respond to conversations but doesn't give them access to organization or inbox settings.
To add members, go to the “Members” section of your organization settings.
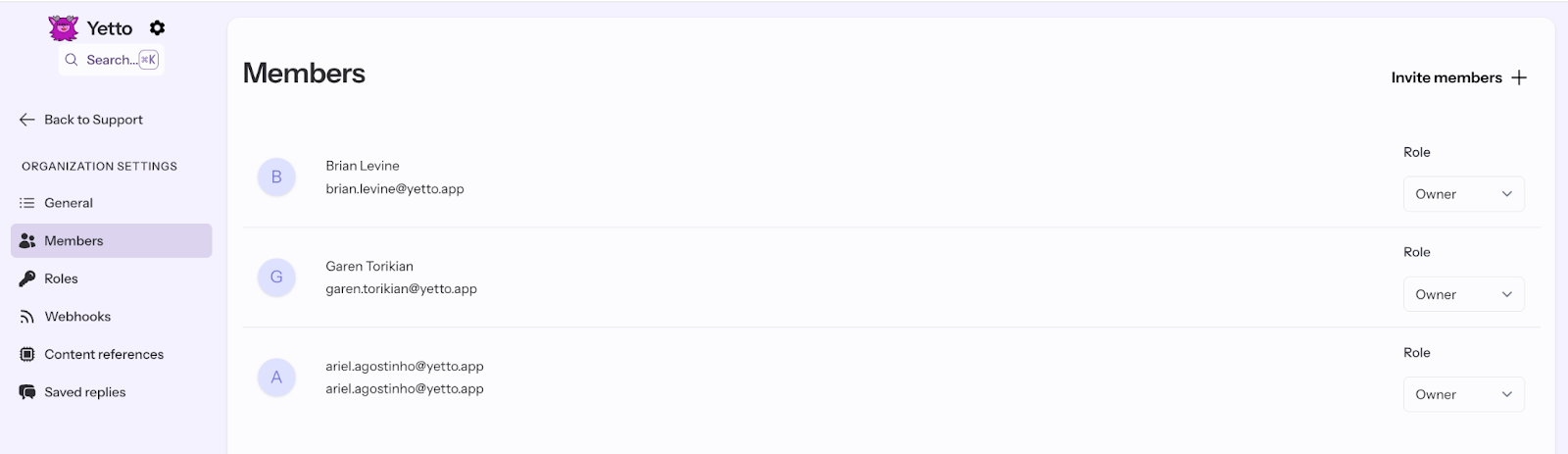
Click on the "Invite members +" button at the top right. In the modal, add the email addresses of a few of your Support teammates and select the "IC" role for each one.
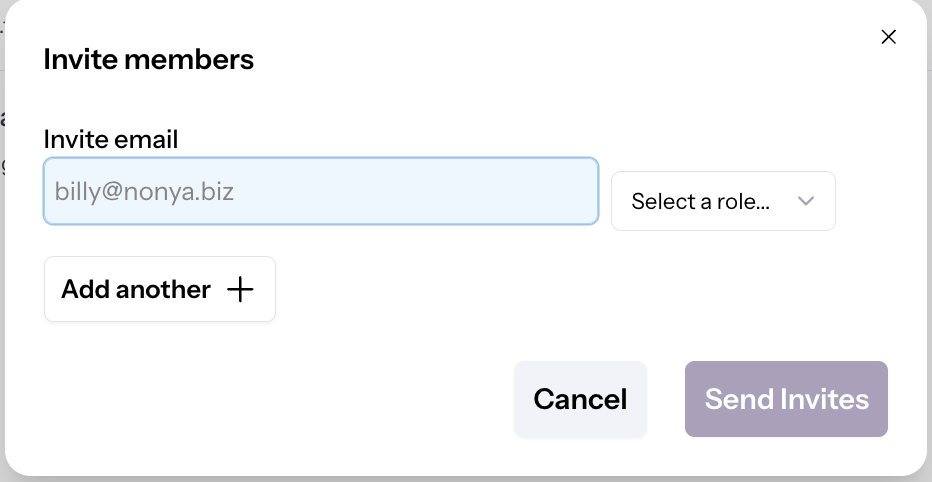
Click "Send invites" to send Yetto invitation emails, which will take them through Yetto's signup and into your organization. Easy peasy.
Install a plug to work across apps
You can now send messages into and out of Yetto and your teammates can join you in the Inbox. The next step is to connect with some of your non-Support coworkers by installing additional plugs. These are Yetto's integrations with other systems. Any communication, whether with a customer or coworker or computer, uses a plug - like the email plug you already have. Plugs are available for:
Let's assume your Engineering team works in GitHub. To start communicating with them via Yetto:
- Install the Yetto App on GitHub (https://github.com/apps/yettoapp).
- Select the GitHub organization and GitHub repository (or repositories) you want Yetto to have access to.
- Go to your Yetto inbox > Settings > Plugs (https://web.yetto.app/orgs/[organization]/inboxes/[inbox]).
- Click the "Install" button next to the GitHub plug.
You will be redirected to a GitHub authentication page to approve Yetto's access. If you're not already signed into GitHub, you'll be asked to sign in. Once you're signed in, click "Approve"
- Select the GitHub organization you want this Yetto inbox to access and click "Continue to next step".
- Select which GitHub repository you want this Yetto inbox connected to and click "Finish installing plug".
To see it in action, open one of the example conversations you created in your inbox. In an internal comment, @-mention GitHub and explain the problem you need help with:
@github This customer is having trouble authenticating with our app using their personal access token. Do those tokens get invalidated periodically?
Now go to the repository you gave Yetto access to, and you'll see a new issue with your internal comment. Respond in GitHub (or better yet, ask an engineer to respond), and watch as that response appears as a new internal comment in the Yetto conversation. Internal comments using the @github mention will continue to be sent back and forth between the Yetto conversation and the GitHub issue.
Anyone in GitHub can respond to that issue and have their comments sent to Yetto, whether they have access to Yetto or not, and anyone in Yetto can mention GitHub and send responses to the GitHub issue without having access to GitHub.
Set up a custom email address
You don't want customers sending email to 1A2S3D4F@inbound.postmarkapp.com, and you don't want your emails to come from OrgName@InboxName.yetto.email. Ideally, everything happens via a branded custom email address like support@company.com.
To set up a custom email address, make sure you have the following:
- An email address that you own and whose DNS records you can edit.
- The ability to set a forwarding rule for incoming emails to your custom email address.
To set up your custom address, you'll
- Tell Yetto about your custom address
- Create DNS records for your custom address
- Route emails from your custom address to your Yetto inbox
Tell Yetto about your custom address
- Go to your inbox's "Plugs" page
- Click “Edit” next to the email plug, then “Set a custom From name and address”
- Edit your "From" name (or leave it as it is). This doesn't affect your ability to use your custom email address.
- Click “Set a custom sender email address” and enter your custom email address. Again, this should be an address that you own and whose DNS records you can edit.
- After you enter your custom email address, click “Configure your DNS” to move to the next step
Create DNS records for your custom address
After clicking “Configure your DNS,” you'll see the DNS record information you need on-screen: the DomainKeys Identified Mail (DKIM) and the Return-Path. Both are required to send messages using your custom address.
Each record contains two parts, a name and a value, which need to be created in the DNS registry of your custom email address:
- Open a new browser tab or window and go to the DNS settings page for your custom email address. If you don't know where that is or don't have access to it, you may need to ask your system administrator for help. Each registrar is different, so we can't give you specific instructions for the steps on those pages.
- For example, there are instructions for adding DNS records at Squarespace, GoDaddy, Namecheap, and Cloudflare. If you're not sure how to do this, check with your system admin or email us at support@yetto.app for help.
- Create and save a TXT record with the name of the DKIM name and value
- Create and save a CNAME record with the name of the Return-Path name and value
- Return to the Yetto plug settings and click the both “Verify DKIM records” and “Verify return path”
The buttons will trigger DNS verifications. Changes to DNS records can take up to 72 hours to take effect, so don't worry if the verifications don't succeed immediately. Most records are available in a few hours, so come back in an hour or two and try again. If they haven't been verified after 72 hours, make sure your records were entered and saved correctly in your DNS registrar, and if you're still having trouble contact us at support@yetto.app.
Route emails from your custom address to your Yetto inbox
Finally, you'll want to forward all emails from your custom address to your canonical email address so any messages sent to support@company.com go directly into your Yetto inbox.
Since each domain registrar and email provider is different, we can't give you instructions for this part. However, most registrars and email providers have well documented instructions for email routing and forwarding. For example, Google has instructions for setting up email routing from Google Workspace accounts.
Once you have email forwarding set up, customer emails to your custom address are forwarded directly to your canonical email address and into your Yetto inbox. Your responses will also come from your custom address, and your customers never have to know about the magic behind the scenes.
Keep going!
You've got the basics set up and you're working with customers. Now you can level up your support operations with labels, webhooks, and switches. We can't wait to see what you do with them!